
The Grid funcion "View" - "Show/Hide" - "Rulers & Grid" - "Grid" or by simply using Ctrl U on or off is also a useful function when attempting to line up objects and text boxes. if you were not aware of this you can set up the rulers to be displayed by clicking on "View" - "Show/Hide" - "Rulers & Grid" - "Rulers" or by simply using Ctrl R on or off.

Otherwise, Acrobat XI in their infinite wisedom fails to recognize the "Grouped" affect and only moves one portion of your new Grouped objects. NOTE: To be able to move the now supposedly "Group" objects, you have to make sure all objects have the heavy blueish somewhat vibrating outline around them. Then go back to the "Selection tool for text and images" arrow, and click on the objects to be grouped, right click and select "Group". Go to the newly created file and click Edit - Paste (Ctrl V) and then move the objects to where you want them to be displayed. When all objects have the heavy blueish somewhat vibrating outline around them, Right click on top of the objects and select "Edit" - "Copy" (Ctrl C). Holding the Ctrl key down, select the additional objects desired to be copied as the same time. Go back to the "Select an Object" arrow and re-select the first desired object. Go back to the "Selection tool for text and images" arrow, and click on the "Grouped" object, right click and select "Ungroup". You must first "Ungroup" the objects and then you can proceed as follows: However, this simple cut & paste function will not work for any two or more "text box / objects" that are "grouped" together. Go to the newly created file and click Edit - Paste (Ctrl V) and then move the object to where you want it to be displayed. Right click on top of the object and select "Edit" - "Copy" (Ctrl C). If it is a single object (text box or stamp logo) the box should have a heavy blueish somewhat vibrating outline around it. Using the "Select an Object" arrow - left click on the selected object to copy. One of them is actually a "Select an Object" arrow and the the other is a "Selection tool for text and images" arrow. There may be what appears to be two (2) Select Arrows on your menu bars or toolbars. I just spent over an hour waiting on a support tech call back, only to have the call come in and now I am on hold until who know when.
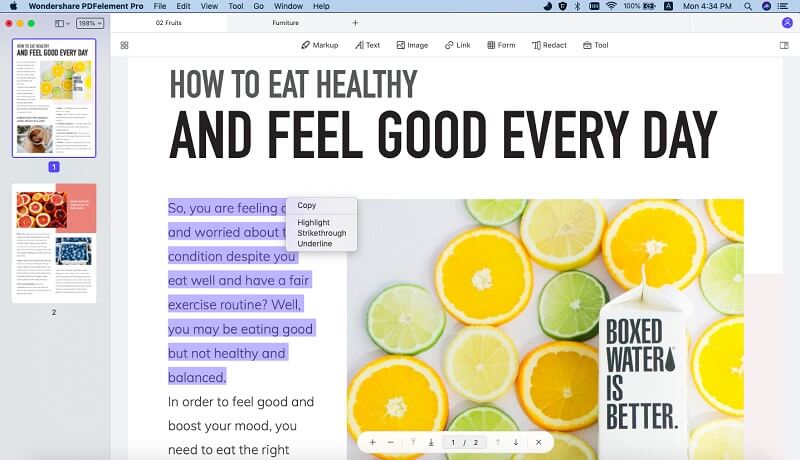
Certainly the "800" help line from far off land are no help whats so ever that I can find, even if you can understand what they are saying. I just figured it out by accident, which seems to be the way of Acrobat XI.
#How to highlight and copy text in pdf how to
how to simply "cut & paste" text boxes either as a single text box / object or a selected group of text boxes / objects from an existing PDF into a newly created PDF file.įor people like myself that re-use previously created grouped text boxes or objects, this is a must when one uses the same stuff over and over. Far too many "workable" features from past versions have been left in the dust and those of us who actively use Acrobat to edit PDF files are having a hard time understanding why various changes have been made for no apparent operational benefit.Ĭase in point.
#How to highlight and copy text in pdf pro
Please reply.My greatest impression of Acrobat Pro XI is that someone elected to try "acid" one night and then decided to write software code the next day. Open another application and click "Edit, Paste" to paste the text. Right-click the selected text and click "Copy".ħ.

If you want to select all the text in the entire document, choose a different page display and then choose "Select All".Ħ. Under "Page Display," choose "Single Page." Click the "Edit" menu, then "Select All." All the text on the page in view will be selected. Select all the text on a page by first clicking the "View" menu. Hold down "Alt" and click and drag to draw a rectangle over the column.ĥ. This changes the Select tool to column select mode (I-beam icon with a box behind it). Select a column of text by pressing "Alt" as you place the cursor over the column. Click and drag your cursor to highlight the text you want to copy.Ĥ. Click "Select & Zoom," then "Select Tool." This tool is selected by default, but use the "Tools" menu to go back to it if needed.ģ.
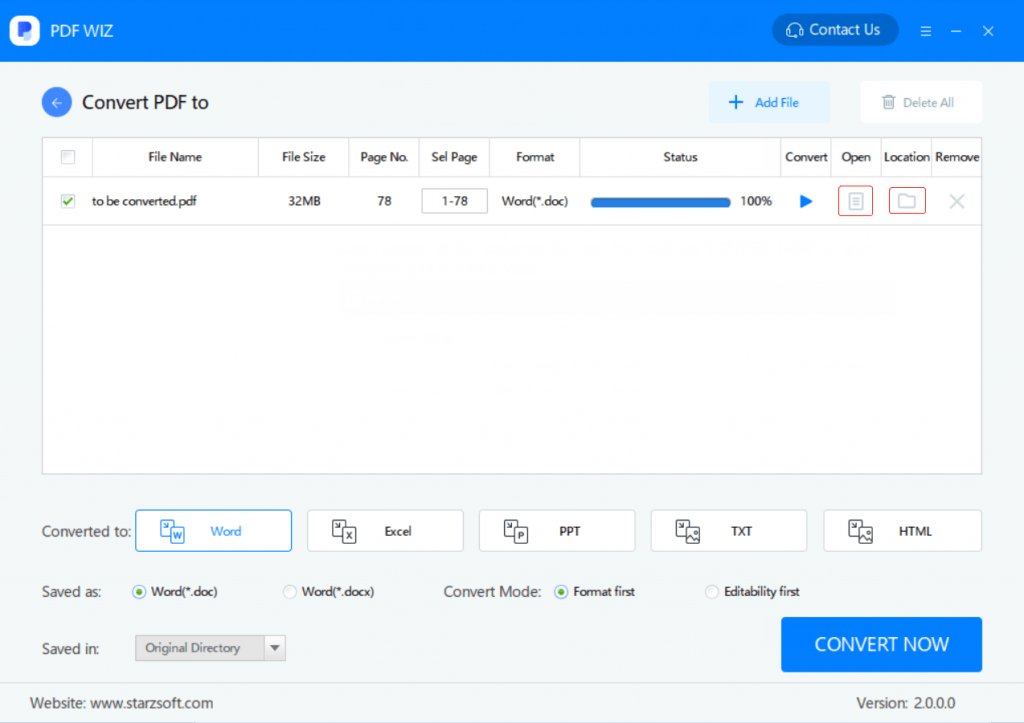
Open Adobe Reader and click the "File" menu, then click on “Open." Select a PDF file from your system folders that you want to view and click "Open."Ģ. Please follow the steps below which may fix the issue:ġ. I was searching online on your issue and got the following information.


 0 kommentar(er)
0 kommentar(er)
